エクセルのマクロを実行する方法は、次の4つの方法があります。
ショートカットキーで実行する方法、エクセル画面の開発タブから実行する方法、エクセル画面の表示タブから実行する方法、VBEの編集画面から実行する方法があります。
それぞれについて説明します。
目次
エクセル マクロを実行する方法
■ ショートカット「Alt+F8」キーでマクロを実行する方法
1.実行するマクロファイルをアクティブにしておきます。
ショートカットの「Alt+F8」キーをクリックすると、マクロの画面になります。
目的のマクロを選んで、「実行」をクリックします。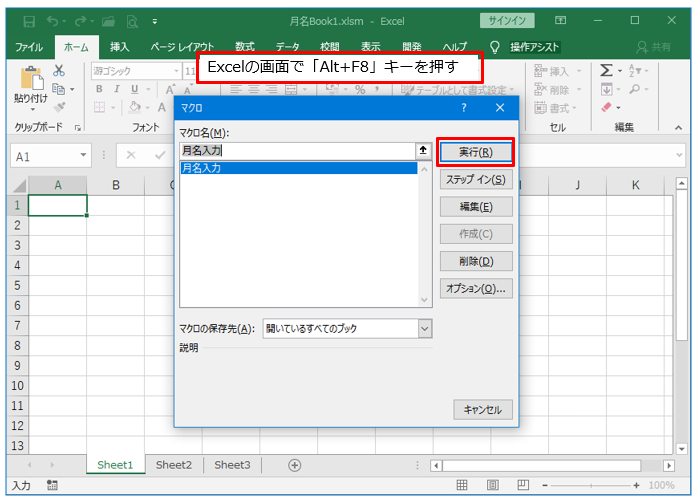
■ エクセル画面の開発タブからマクロを実行する方法
1.エクセルの画面から「開発タブ」>「マクロ」をクリックします。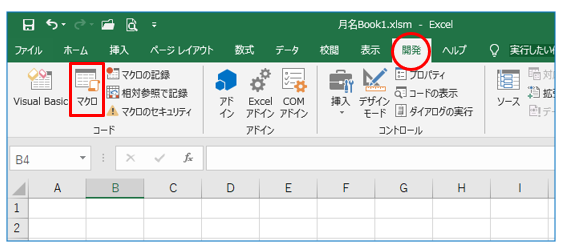
2.マクロの画面になります。
目的のマクロを選んで、「実行」をクリックしてマクロを実行します。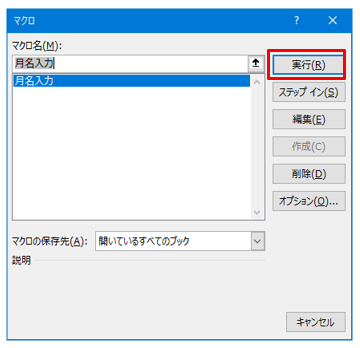
■ エクセル画面の表示タブからマクロを実行する方法
1.エクセルの画面から「表示タブ」>「マクロの表示」をクリックします。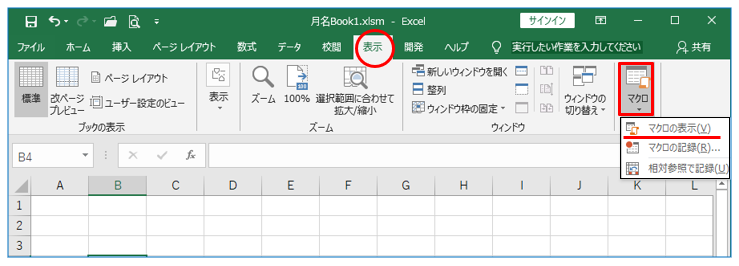
2.マクロの画面になります。
目的のマクロを選んで、「実行」をクリックしてマクロを実行します。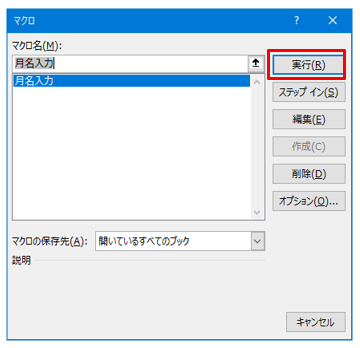
■ VBEの画面からマクロを実行する方法
VBEの画面には、マクロを実行する方法が3つあります。
マクロの実行方法

- ツールバーの実行ボタン
- メニューバーの「実行」>「マクロの実行」
- ショートカットの「F5」キー
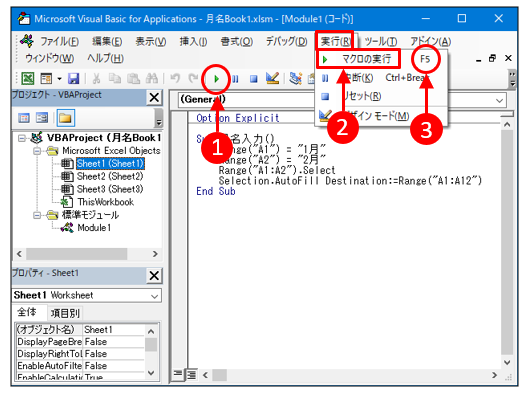
■関連記事■ エクセルのバージョンを確認する方法
■関連記事■ 開発タブを表示する方法
■関連記事■ マクロのセキュリティの設定方法
■関連記事■ マクロの実行方法
■関連記事■ VBAマクロを1行ずつ実行する方法
■関連記事■ マクロの実行ボタンを作る方法
■関連記事■ マクロの保存方法
■関連記事■ 不要なマクロを削除する方法
■関連記事■ セルのデータ、書式を元に戻すマクロ
■関連記事■ マクロの記録のボタンはどこにある?
■関連記事■ マクロの記録の作成手順と使い方
■関連記事■ 開発タブを表示する方法
■関連記事■ マクロのセキュリティの設定方法
■関連記事■ マクロの実行方法
■関連記事■ VBAマクロを1行ずつ実行する方法
■関連記事■ マクロの実行ボタンを作る方法
■関連記事■ マクロの保存方法
■関連記事■ 不要なマクロを削除する方法
■関連記事■ セルのデータ、書式を元に戻すマクロ
■関連記事■ マクロの記録のボタンはどこにある?
■関連記事■ マクロの記録の作成手順と使い方
以上で「マクロの実行方法」の説明を終わります。
目次