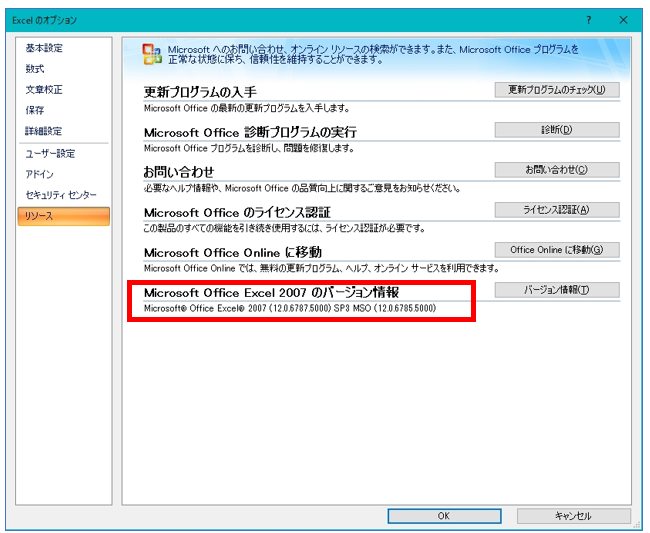マイクロソフトのOfficeは、Word、Excel、PowerPointなどの総合ソフトです。
Officeは使用するバージョンによって、使い方に違いがあります。
ここでは、Excelの「バージョン情報」を確認する方法を説明します。
目次
エクセルのバージョンを確認する方法
エクセルを開いて「ファイル」をクリックします。
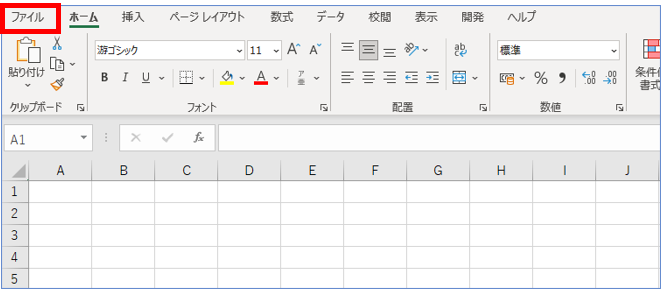
左のメニューから「アカウント」をクリックします。
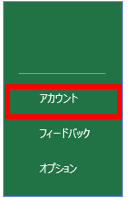
「製品情報」の下に、officeの製品名が表示されます。
「Excelのバージョン情報」にバージョン番号が表示されています。
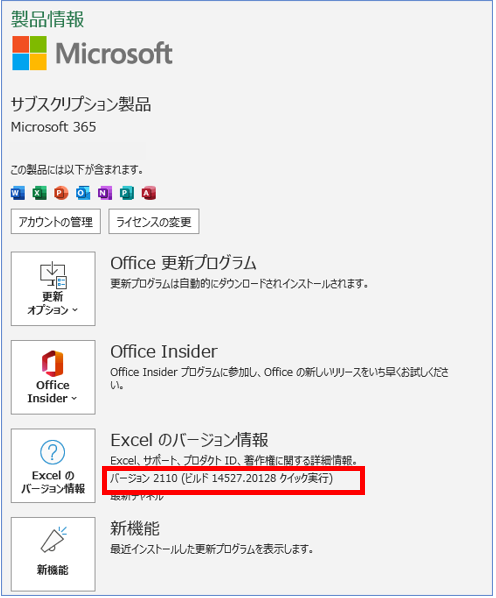
詳しい情報は「Excelのバージョン情報」をクリックします。
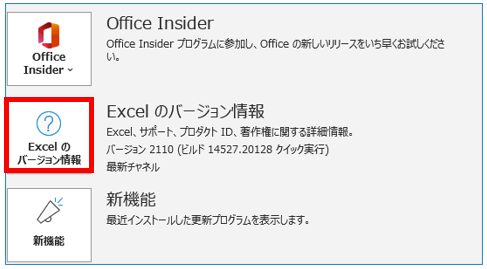
5.ビット版などの詳しい情報が表示されます。
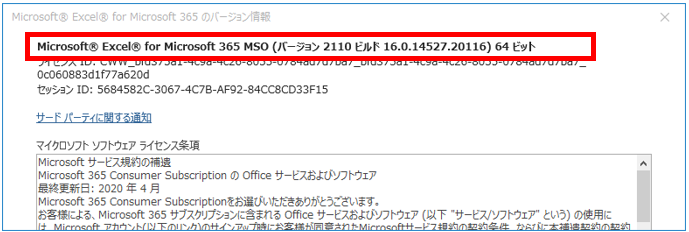
エクセルのバージョンを確認する方法(office2019)
1.エクセルの「ファイル」タブをクリックします。
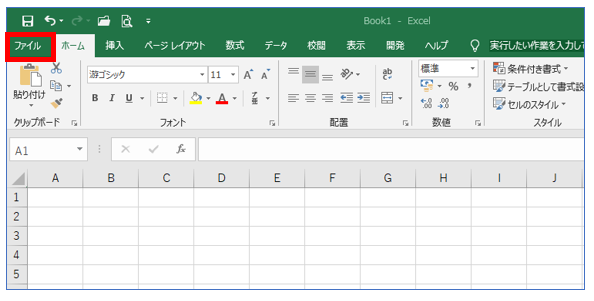
左側のメニューにある「アカウント」をクリックします。
右側の「Excelのバージョン情報」をクリックします。
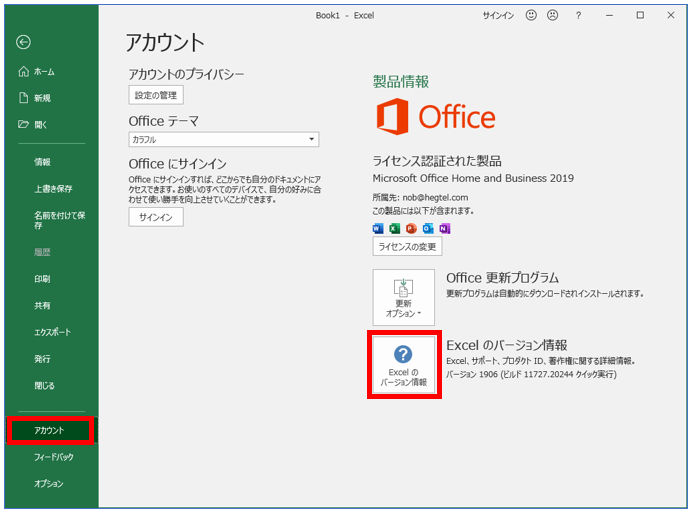
「Microsoft Excelのバージョン情報」の一番上にある場所が、バージョン情報です。
「Excel 2019」であることがわかります。
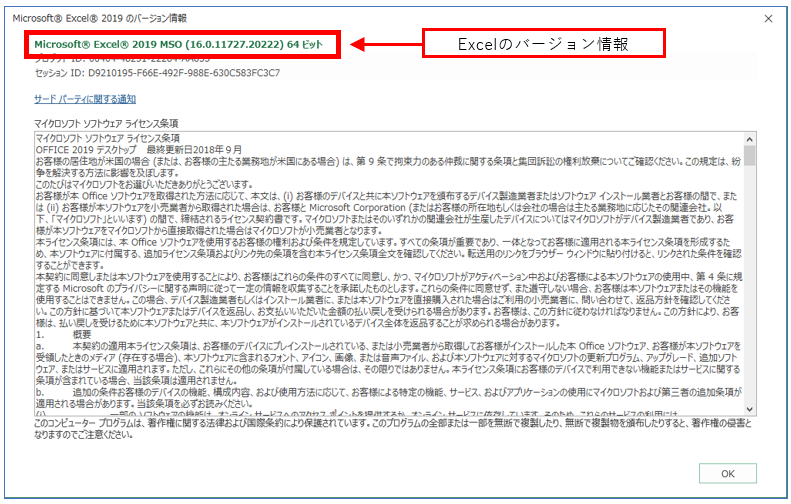
エクセルのバージョンを確認する方法(office2007)
エクセルの「オフィス」ボタンをクリックします。
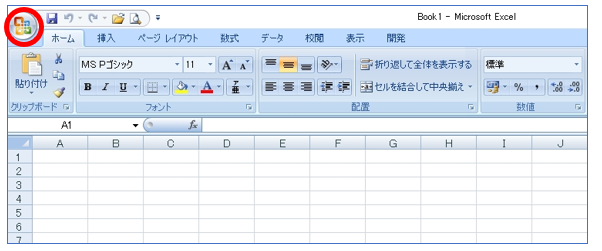
「Excelのオプション」をクリックします。
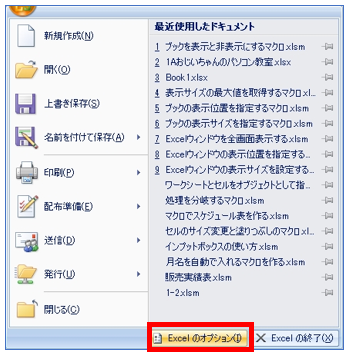
左のメニューの「リソース」をクリックします。
「Microsoft Office Excel 2007のバージョン情報」があります。