VBE にはマクロを書くときに便利な、入力支援機能があります。
入力支援機能を使うと効率よくマクロを書くことができます。
マクロを書くと入力間違いや、マクロの実行時のエラーなどさまざまなエラーが表示されます。
それぞれのエラーの対処法を説明します。
VBE の入力支援機能
1.カーソルを入力位置にして「Ctrl+Space」を押します。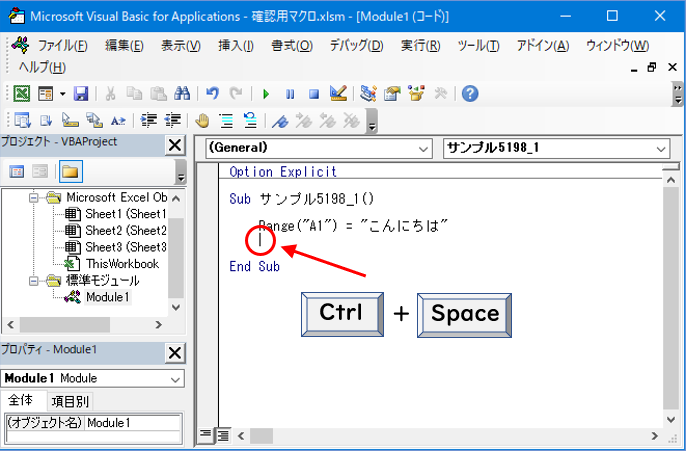
2.候補の一覧が表示されます。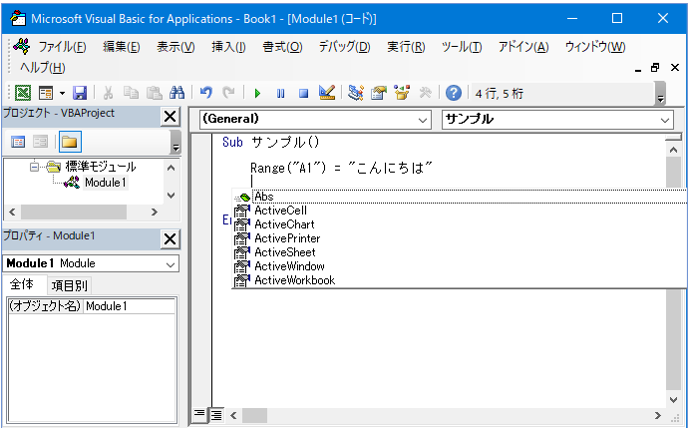
3.「R」を入力すると「R」から始まる候補が表示されます。
「↓」キーで「Range」を選択して「Tab」キーで入力します。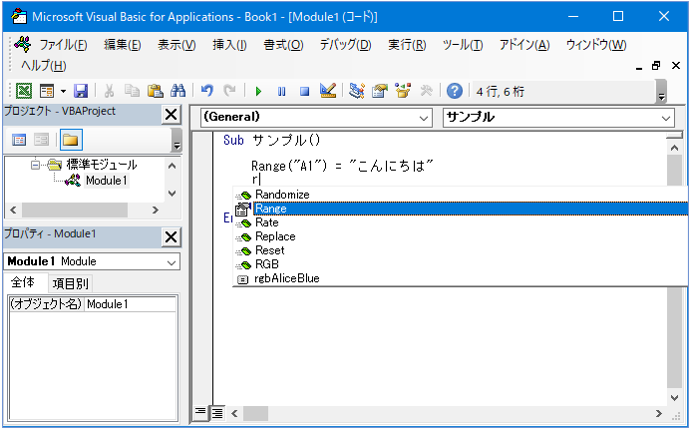
4.「Range(“B3”).sel」と入力すると「Select」の候補が出ます。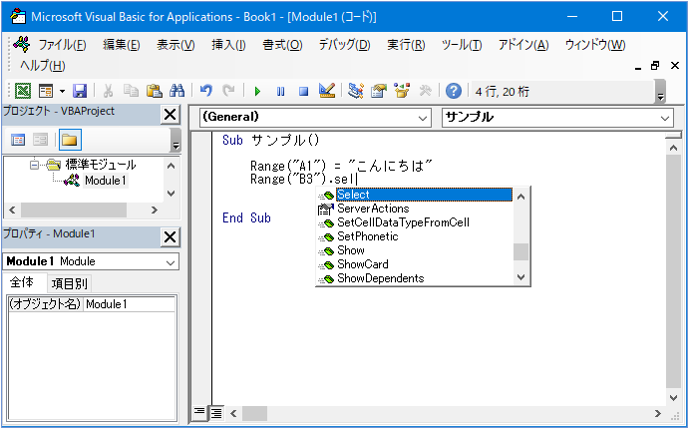
5.「Tab」キーあるいは「Ctrl+Space」キーで入力します。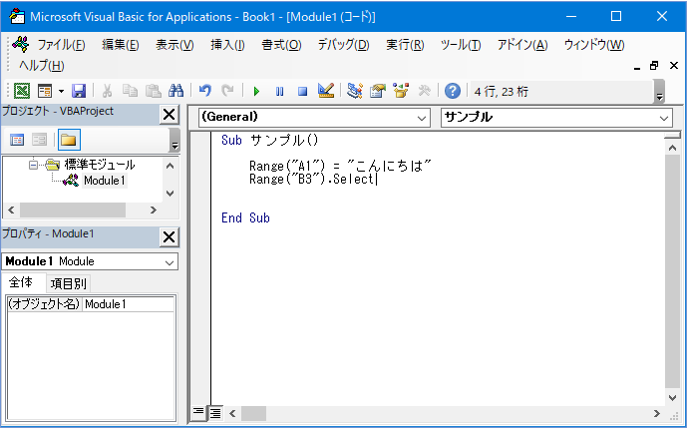
関数やメソッドの入力支援機能
関数を入力すると引数のヒントなどが表示されます。
ヒントを表示するには「関数の入力の後にSpace」を入れるか「Ctrl+I」キーを押します。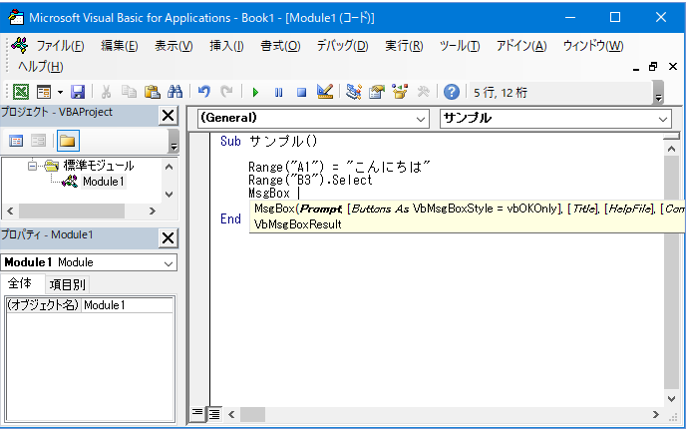
■ 入力候補などが表示されないとき
入力候補などが表示されないときは、入力支援機能が利用できる設定になっているかを確認します。
1.「ツール」→「オプション」を選択します。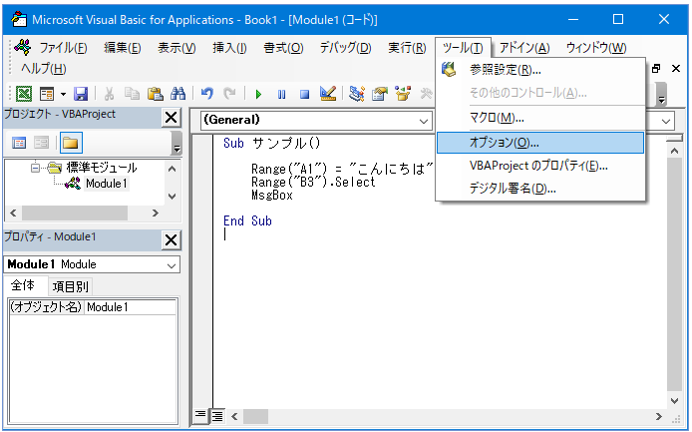
2.オプション画面で「自動メンバー表示」と「自動クイックヒント」にチェックを入れます。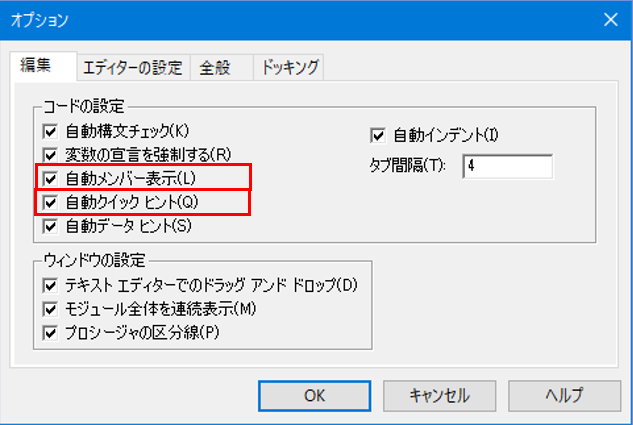
エラーの修正
■ 編集中のエラー
1.編集中にエラーが出る場合は、間違っている箇所が 赤く表示 されます。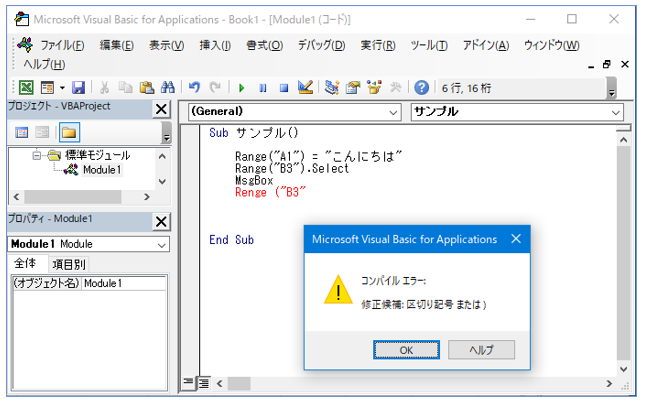
2.「OK」をクリックして、修正します。
この場合のエラーは、カッコを閉じないで「Enter」キーを押したのが原因です。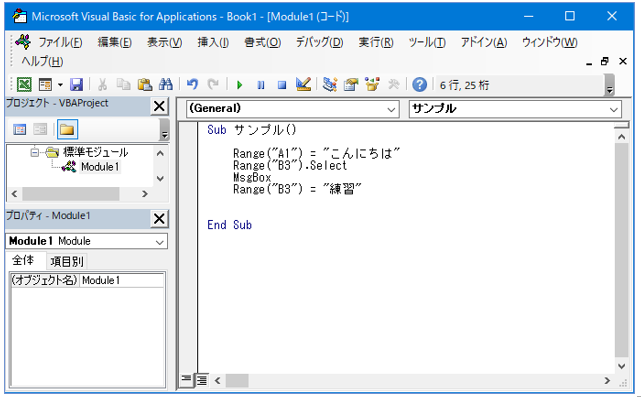
■ マクロの実行時に出るエラー1
1.実行時に出るエラーです。MsgBox の引数が入力されていないためのエラーです。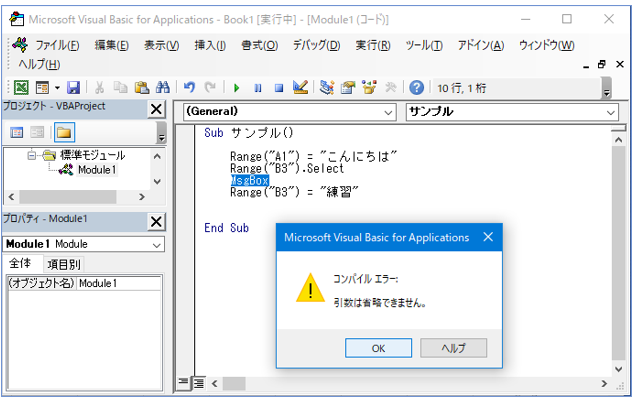
2.MsgBox の引数を入力します。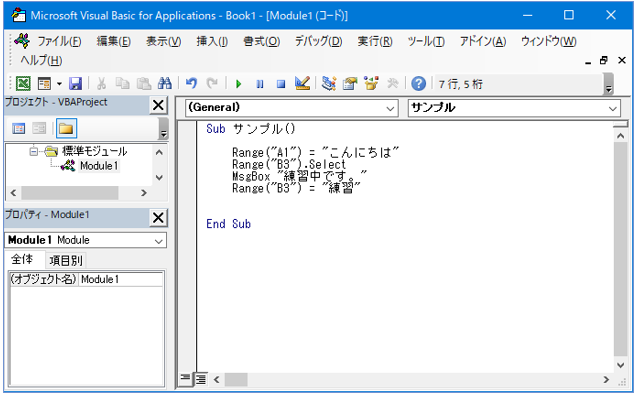
■ マクロの実行時に出るエラー2
1.ワークシートが1枚だけなのに、2番めのシートを指定したためのエラーです。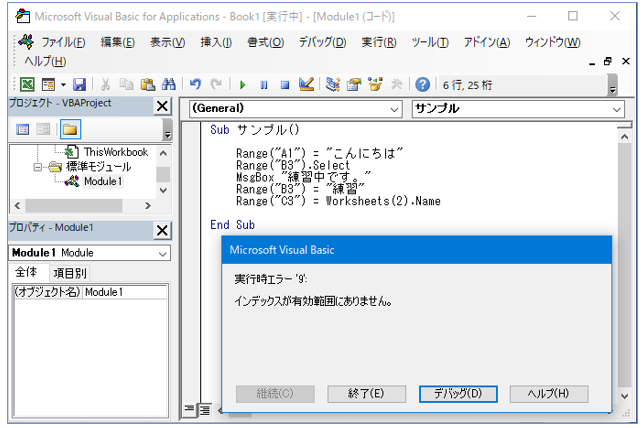
2.デバッグをクリックすると、修正箇所が「黄色」で表示されます。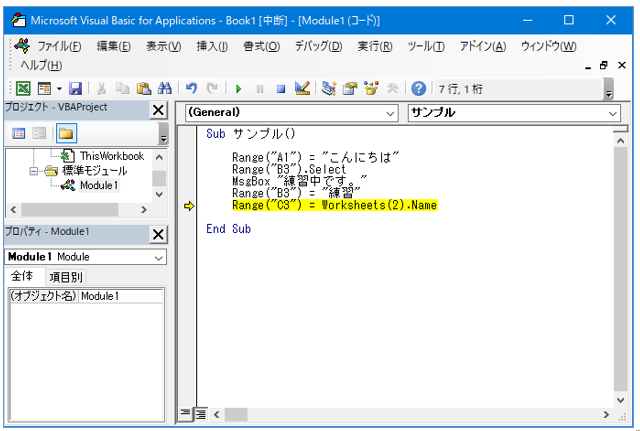
3.Workshees(1) に修正します。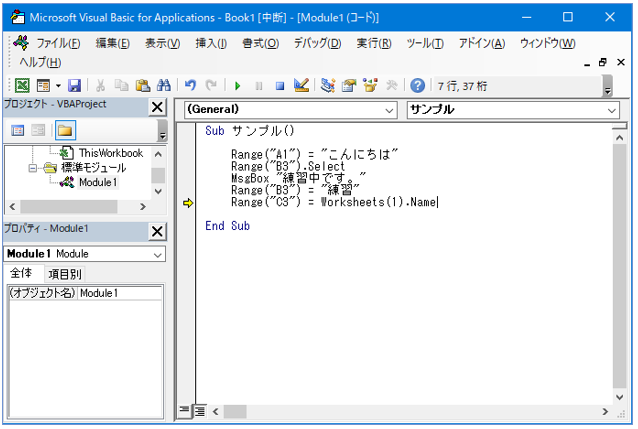
■関連記事■ オブジェクトを操作するメソッド
■関連記事■ 関数とは
■関連記事■ 変数とは
■関連記事■ Withステートメント
■関連記事■ VBE の入力支援機能とエラーの対応
■関連記事■ ColorIndexの番号と色の調べ方
■関連記事■ エクセルでセルの高さや列幅を調べる方法
以上で「VBE の入力支援機能とエラーの対応」の説明を終わります。