マクロを学習するときに、あらかじめ「マクロを手軽に試せるテスト用ひな形」があると便利です。
ここではサンプルを実行するための テスト用ひな形 を作成します。
空のテスト用ひな形マクロの作り方
新規のエクセルを開きます。
「開発」タブをクリックします。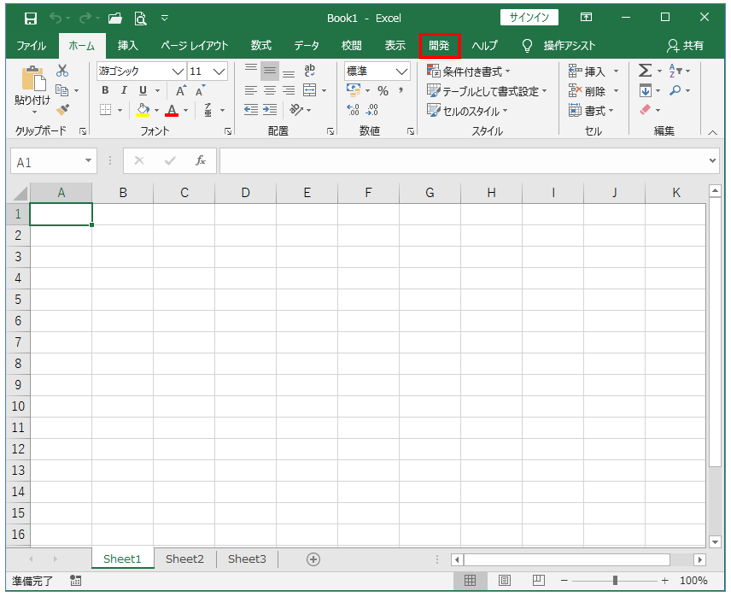
「開発」タブのメニューにある、「Visual Basic」をクリックします。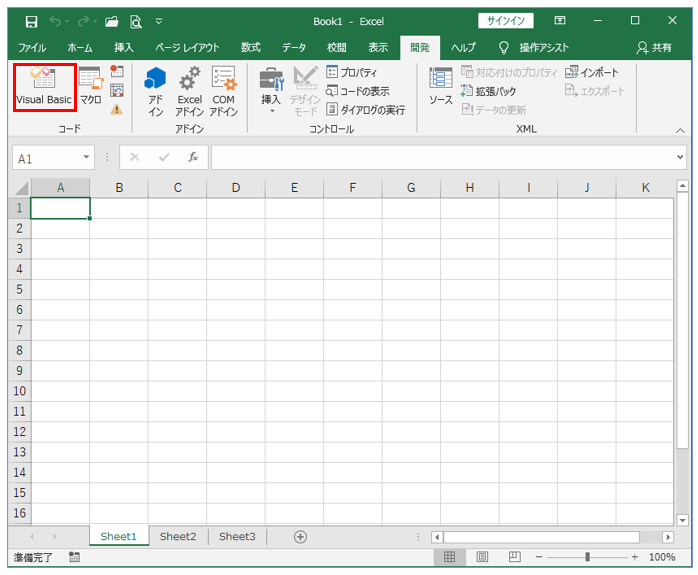
VBEが開きます。
「挿入」→「標準モジュール」をクリックします。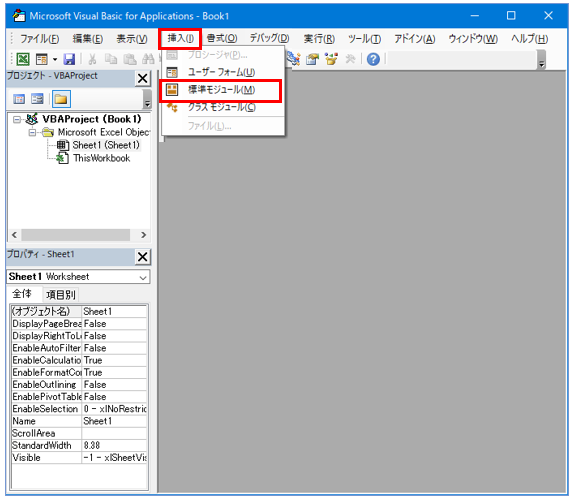
標準モジュール(Module1)が挿入されました。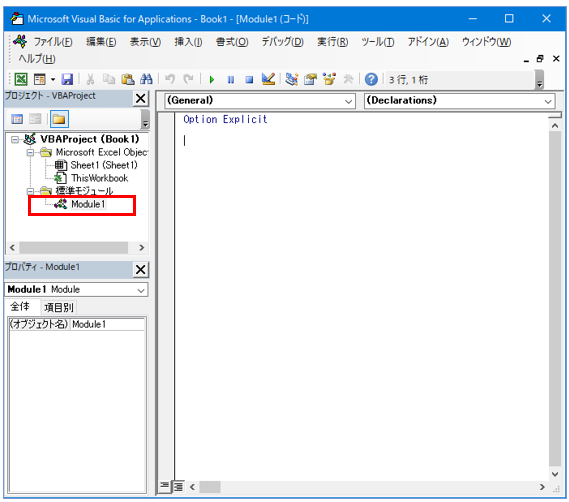
確認用マクロを保存する
作成した確認用マクロを、デスクトップに保存しておきます。
デスクトップに保存するのは、いつでも使えるようにするためです。
確認用マクロのエクセルの画面で、ファイルをクリックします。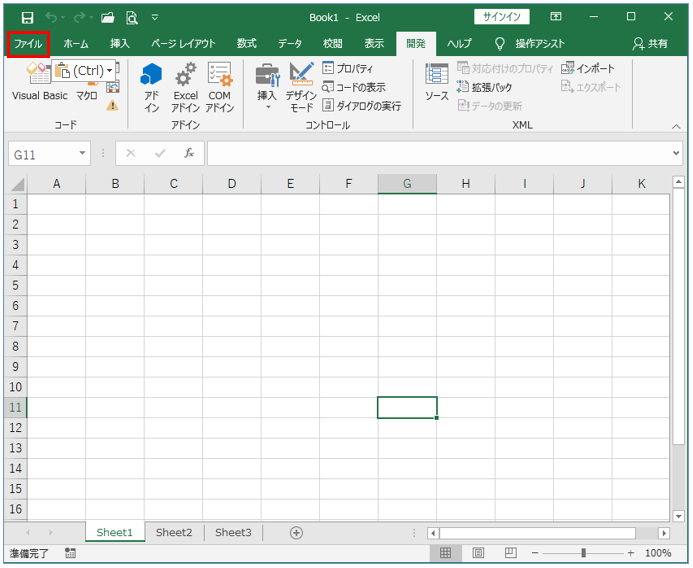
「名前を付けて保存」をクリックします。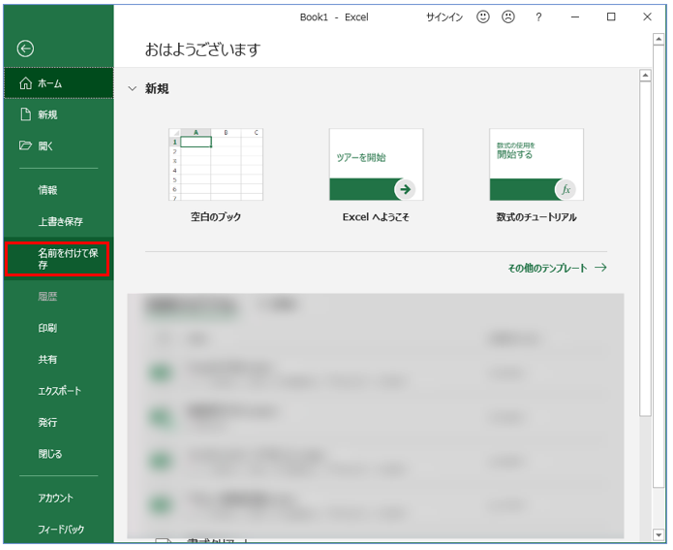
「参照」をクリックします。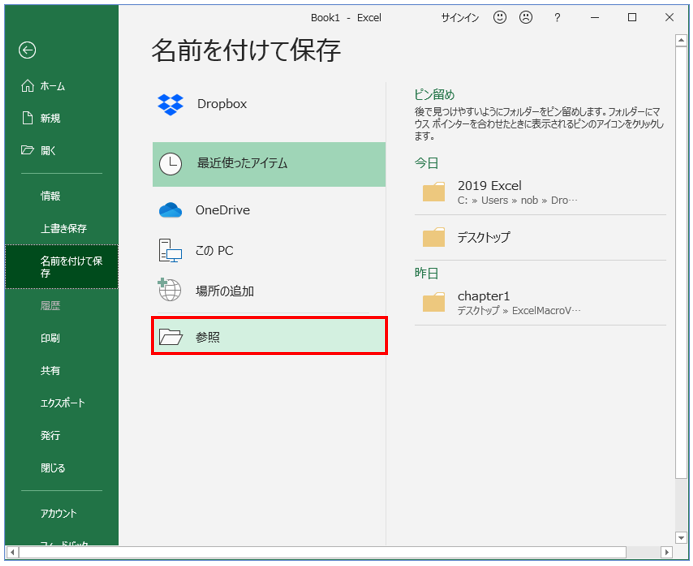
「名前を付けて保存」の画面で、デスクトップを選択します。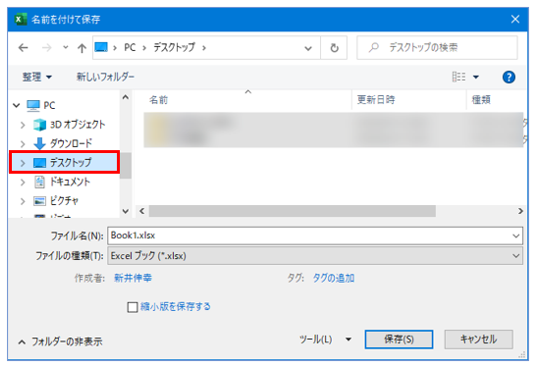
「ファイルの種類」の右にある「∨」をクリックします。
「Excel マクロ有効ブック」を選択します。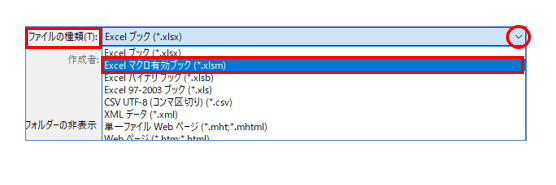
「ファイル名」に「確認用マクロ」と入れます。
「保存」をクリックします。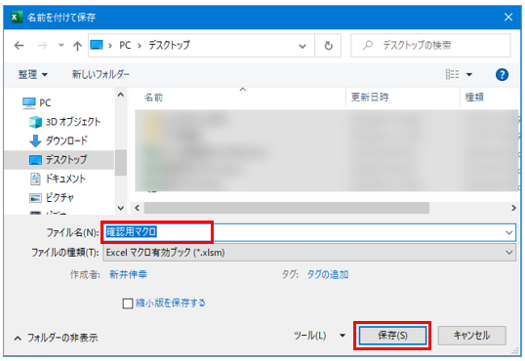
デスクトップに「確認用マクロ」のアイコンが作成されました。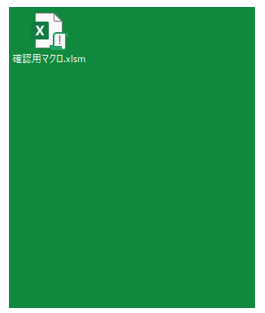
確認用マクロの使い方
エクセルのセルB1に「今日の日付」を入れるというマクロがある場合の、「確認用マクロの使い方」を説明します。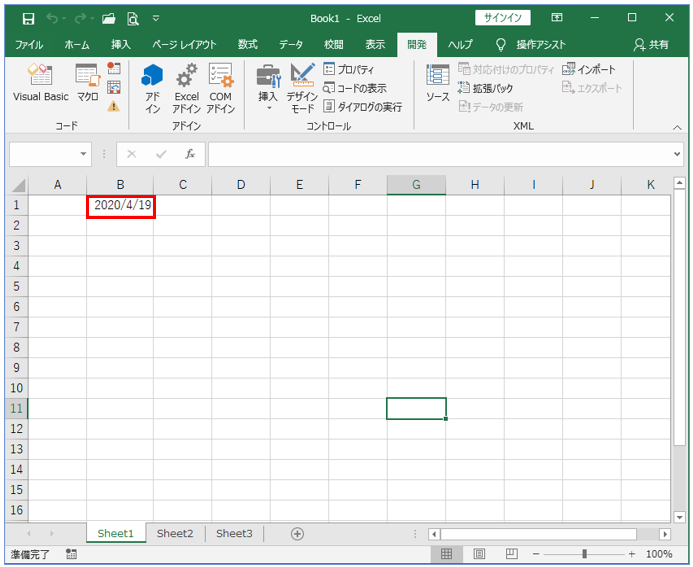
[code] Sub 今日の日付入力() ‘セルB1に今日の日付を入れる Worksheets(“sheet1”).Range(“B1”) = Date ‘セルの幅を自動的に調整する Range(“B1”).CurrentRegion.Columns.AutoFit End Sub [/code]
デスクトップにある「確認用マクロ」を「Wクリック」して起動します。
セキュリティの警告がでる場合は、「コンテンツの有効化」をクリックします。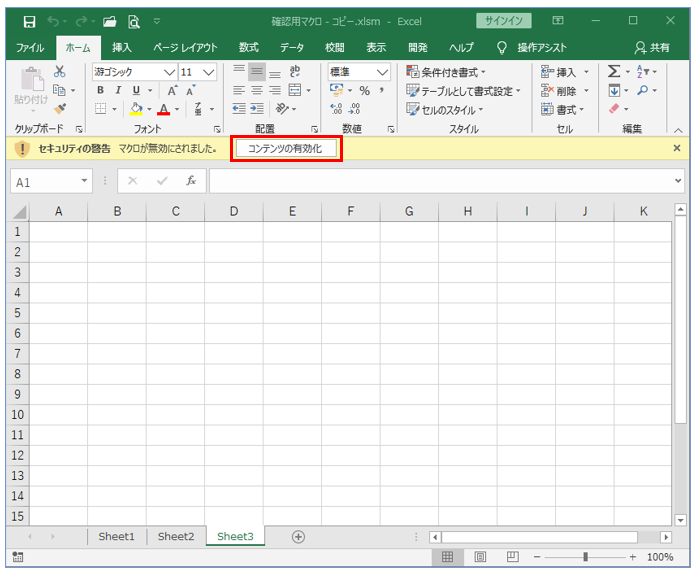
「開発」→「Visual Basic」→「VBE」を開きます。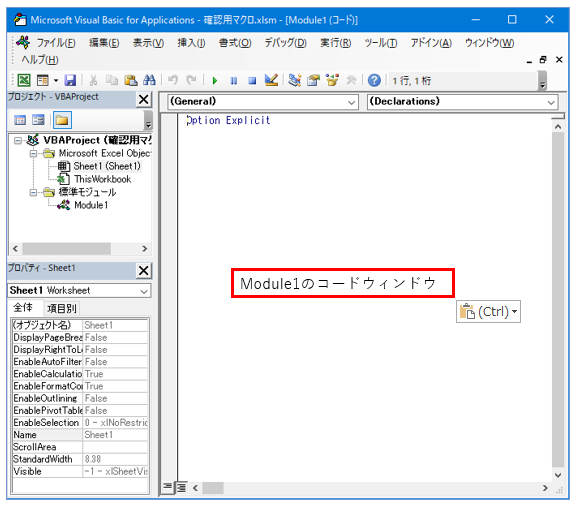
上にある「サンプル」のコードをWクリックしてコピーします。
「Module1」のコードウィンドウに貼り付けます。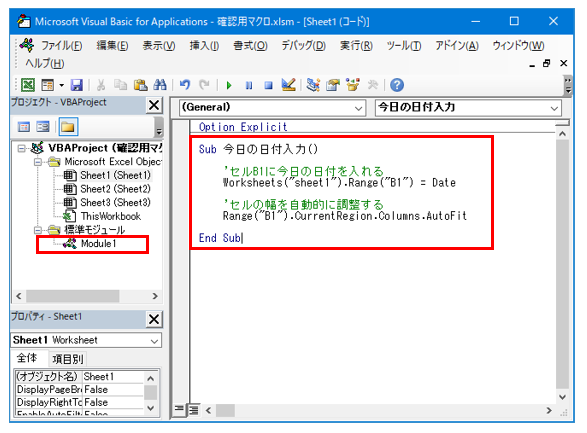
VBEの「実行」をクリックします。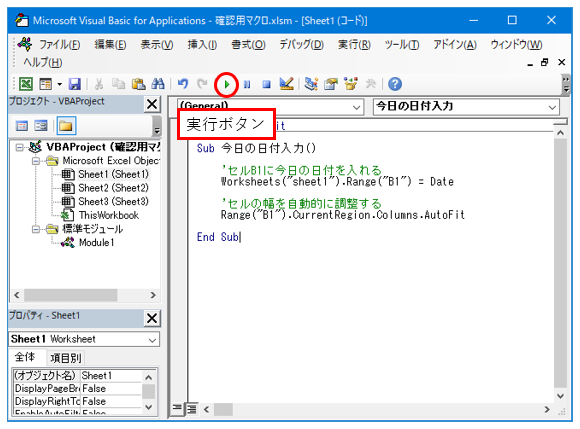
マクロ名の選択画面で、「今日の日付入力」を選択して「実行」をクリックします。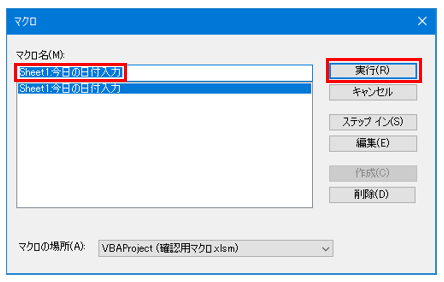
マクロが実行されて、セルB1に日付が入力されました。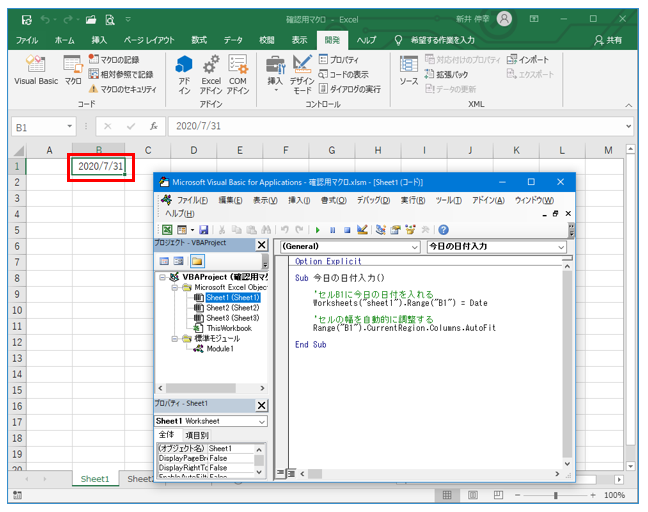
確認マクロをそのまま終了する方法
マクロの確認が終わったら、画面右上の「×」で閉じます。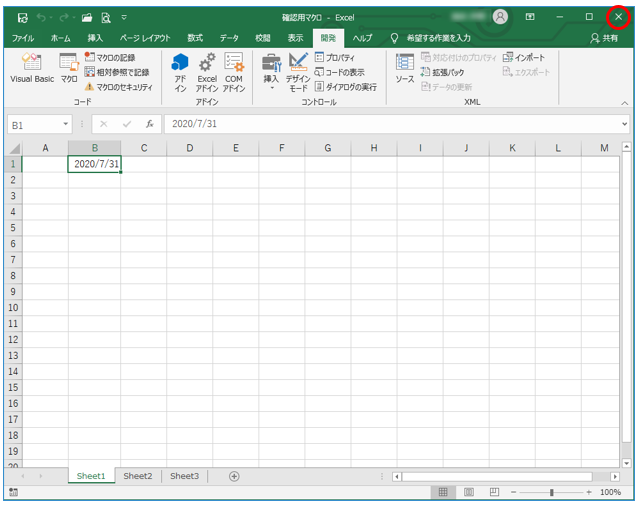
保存の確認画面がでますので、「保存しない」をクリックします。
これで元の状態に戻ります。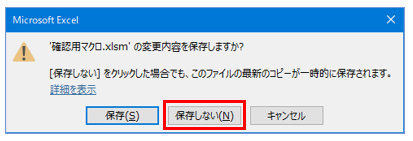
■関連記事■ Rangeプロパティの書き方
■関連記事■ RowsプロパティとColumnsプロパティの参照方法
■関連記事■ Valueプロパティの省略
■関連記事■ Offset プロパティでセルを参照する
■関連記事■ CurrentRegionとEndプロパティでセルを参照する
以上で「確認用マクロの作り方と使い方」の説明を終わります。